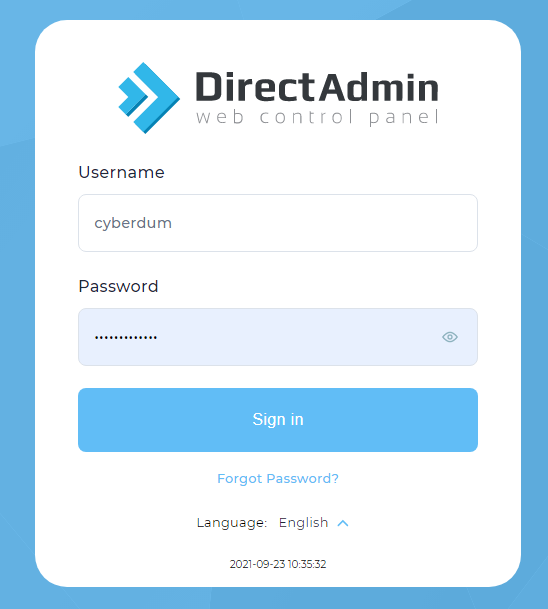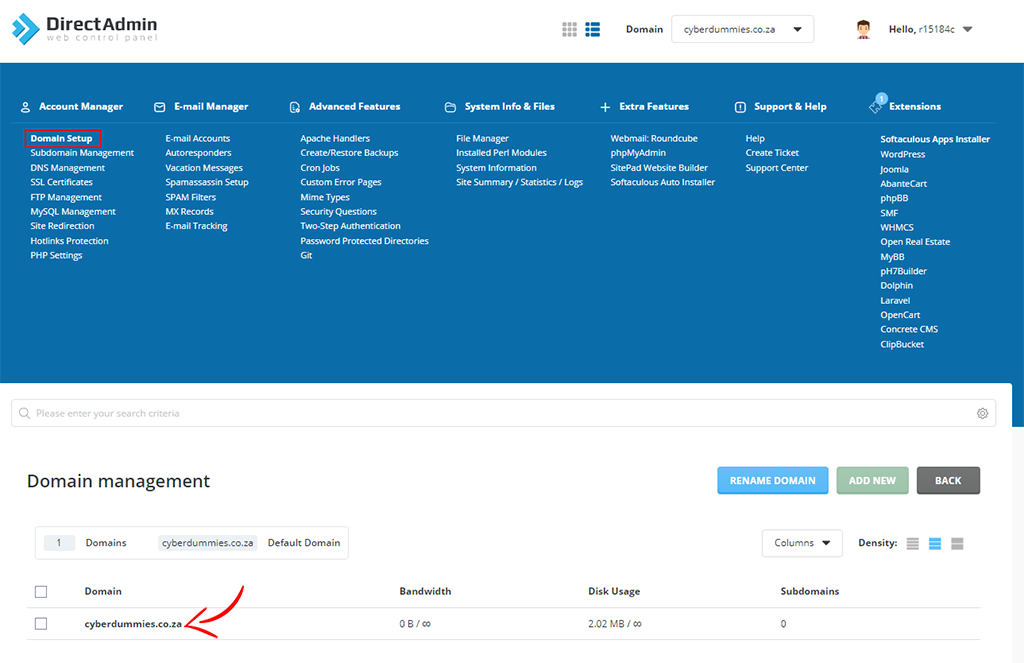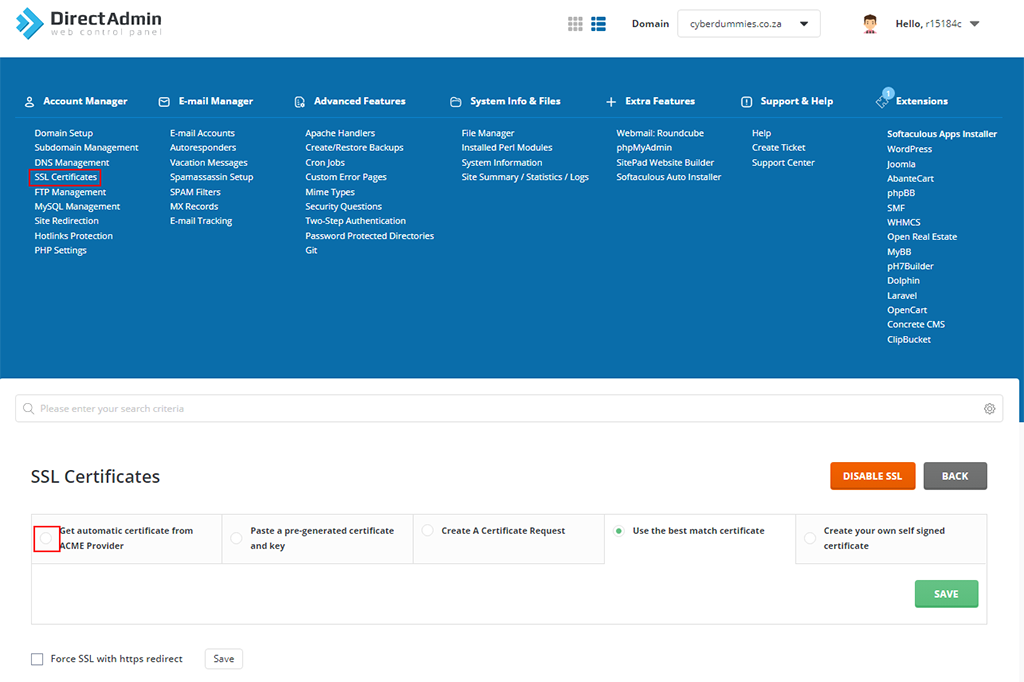Sections
SSL certificates ensure that data is securely sent and received across browsers.
Below instructions on how to add an SSL certificate to your domain.
1. Log into the Direct Admin host panel using the link provided after signing up with your hosting provider
Username should be in the form of your unique USER ACCOUNT ID, e.g. r12345c
2. Once logged in, Click on DOMAIN SETUP and then select the domain
3. Confirm that SECURE SSL is selected. Alternatively enable FORCE SSL WITH HTTPS REDIRECT. When this is enabled you can select whether the URL is redirected to the secure ‘www’ or ‘non-www’ version of the domain.
4. Now select SSL CERTIFICATES. There are a number of certificates to choose from, but we will select the free certificate from ACME PROVIDER
5. There are two options when selecting the AUTOMATIC CERTIFICATE FROM ACME PROVIDER
a. Standard certificate secures the below entries. You may select all of the below.
b. A WILCARD certificate secures the domain and all prefixes for the domain. Once again you can choose to FORCE SSL with HTTP REDIRECT. Click SAVE once completed
It is not recommended to make use of a WILCARD certificate if the domain is managed (hosted) elsewhere.
Congratulations! You have successfully enabled SSL for your domain.
Keywords:
direct admin ssl, directadmin ssl, ssl directadmin, ssl direct admin, configure ssl, configure directadmin ssl, ssl in directadmin, setup ssl directadmin, force ssl, force web redirect ssl, force https, lets encrypt, let’s encrypt, let’s encrypt directadmin, secure ssl, ssl certificate, certificate for ssl, certificate ssl, secure website, secure web, install ssl, add ssl to website