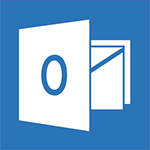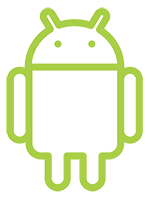Sections
How to initiate the SSL security verification for Email client / applications.
SSL certificates have to be renewed annually and this might cause your Email application not to recognize the new certificate.
Kindly view the below tutorials for assistance on how to verify, trust and/or reinstall a security certificate.
Verify certificate in Mac Mail
Upon receiving an error stating, “The identity of “mail.yourdomain.co.za cannot be verified”
1. Click on SHOW CERTIFICATE.
2. ENABLE “Always trust *.netmask.host when connecting to mail.yourdomain.co.za”
3. Click CONNECT
Trust the certificate in IOS
When receiving the below error
“Cannot verify server identity”
The identity of “mail.yourdomain.co.za” cannot be verified by Mail. Review the certificate details to continue.
1. Tap on DETAILS
2. Then tap on TRUST (Top right-hand corner)
Should the above steps not resolve the issue, please proceed to step 3
3. Change the host name from mail.yourdomain.co.za to our secure host name of which the settings for your domain can be found here: https://hostingsupport.co.za/mail-settings
Please note:
If for some reason the TRUST button is “greyed out”, follow these steps:
1. Navigate to SETTINGS. Select ACCOUNTS AND PASSWORDS
2. Select EMAIL ACCOUNT
3. Tap SMTP
4. Select PRIMARY SERVER
5. Toggle USE SSL to OFF and change port to either 26 / 587
6. Press DONE
In order to complete the reset, close and restart the Email client.
1. Double-tap the HOME button and swipe UP.
2. Repeat steps 1 – 4 above and navigate to OUTGOING SERVER SETTINGS
3. Toggle USE SSL to ON
4. Tap DONE
Alternatively, you can also follow these steps to newly add the SMTP SERVER.
1. Navigate to SETTINGS and select ACCOUNTS AND PASSWORDS
2. select your mail account
3. Click SMTP
4. Select ADD SERVER
5. Enter the host name, aka mail.yourdomain.co.za
6. Enter full Email address for the user name
7. Enter the password
8. Tap DONE
9. After successful verification, you will be returned to this page
10. Now select PRIMARY SERVER
11. Toggle primary server to OFF and tap DONE
Reinstall the certificate in Outlook or accept the new certificate
Upon receiving an INTERNET SECURITY WARNING
“The server you are connected to is using a security certificate that cannot be verified. The target principal name is incorrect.”
1. Click VIEW CERTIFICATE
2. Select INSTALL CERTIFICATE
3. LEAVE CURRENT USER selected and click NEXT
4. Select “Automatically select the certificate….”
5. Click FINISH
6. Then click YES
Alternatively, you can change the settings to NON-SSL and then back to SSL ENABLED in order for Outlook to clear the cache and recognize the new certificate
1. Once you have opened Outlook
2. Click on FILE
3. Select ACCOUNT SETTINGS and then double click on the account or select CHANGE (For Outlook 2013/2016)
Note: For Outlook 365 – after selecting ACCOUNT SETTINGS, click on MANAGE PROFILES, then click YES for the request and select EMAIL ACCOUNTS
For older versions (2007/2010), ACCOUNT SETTINGS may be accessed from the TOOLS menu
4. Change the INCOMING and OUTGOING server name as well as port numbers (found under ADVANCED SETTINGS) to the following:
| MSP CONTROL PANEL AND SOLID CP | DIRECT ADMIN AND PLESK | |
| Incoming: pop3.yourdomain.co.za / imap.yourdomain.co.za | mail.yourdomain.co.za | |
| Outgoing: smtp.yourdomain.co.za | mail.yourdomain.co.za | |
| PORTS | PORTS | |
| Incoming (POP) 110 | Incoming (POP) 110 | |
| Incoming (IMAP) 143 | Incoming (IMAP) 143 | |
| Outgoing (SMTP) 587 | Outgoing (SMTP) 587 |
5. Once completed, click OK and NEXT >> FINISH
You should be able to send and receive without any issues using the above settings.
6. You can now close and restart Outlook
7. Follow steps 1 – 4 in order to change the settings back to SSL ENABLED
| MSP CONTROL PANEL AND SOLID CP | DIRECT ADMIN AND PLESK | |
| Incoming: meX.redcactus.co.za (X represents the mail server) | mail.yourdomain.co.za | |
| Outgoing: meX.redcactus.co.za (X represents the mail server) | mail.yourdomain.co.za | |
| PORTS | PORTS | |
| Incoming (POP) 995 | Incoming (POP) 995 | |
| Incoming (IMAP) 993 | Incoming (IMAP) 993 | |
| Outgoing (SMTP) 465 | Outgoing (SMTP) 465 |
Note:
MSP CONTROL PANEL and SOLID CP hosting clients are required to navigate to https://hostingsupport.co.za/mail-settings to obtain the correct incoming and outgoing server (host) name for your domain.
8. Outlook should now send and receive using the newly assigned security certificate. If for some reason the above steps weren’t successful, please remove the account and recreate the account in Outlook. Kindly ensure that you have taken the required backups of the specific Email account if using a POP account. IMAP account data should reflect on the server as long as no messages have been physically removed from the mail server via the webmail interface.
Resolve insecure certificate error in Email on Android
Herewith possible reasons and how to resolve the error.
1. Incorrect Email settings
Kindly confirm Email settings by navigating to https://hostingsupport.co.za/mail-settings
You will also notice your webmail URL, Reset password instructions and setup tutorials.
2. Missing certificate
Navigate to your Email account >> select ADVANCED SETTINGS >> Accept ALL CERTIFICATES and ENABLE
3. Incorrect date/time settings
As a last resort, update the date and time settings. We recommend that this is automated. Also ensure that automatic updates is ENABLED.
Should you require further assistance, please view article on how to clear a locally stored SSL certificate.
Should your issue not be resolved, please view our Email troubleshooting guide or navigate to this article regarding Outlook errors in Outlook Email client.
Please note:
As a courtesy to our valued clients, we provide comprehensive installation details about how to use certain third-party products, such as Apple (IOS) and Samsung (Android), as well as Outlook and Mac, but we neither endorse, nor directly support any third-party products and therefore we are not responsible for the functionality, compatibility or reliability of these products. We are also not affiliated with, endorsed, or sponsored by any of these third party vendors.
Keywords:
Resolving SSL Trust Error In Email Client, ssl trust error, resolve ssl trust issue, outlook ssl trust issue, mac ssl trust issue