Sections
The following steps explain the process to migrate your IMAP emails to our secure infrastructure.
Transfer Tool
We encourage you to make use of this secure transfer tool. All you require is the source (old) and destination (new) Email account details (Email address and password) as well as the server IP. This can be obtained from your OLD host panel. There is a limitation of 3Gb per single account.
The following steps explain the process to migrate your IMAP emails to your provider’s secure infrastructure.
- To transfer IMAP email accounts you will need to have both the old and new mail accounts linked on your IMAP mail client. (Outlook, Thunderbird, Apple Mail)
-
- Create a new (duplicate) email account in your mail client software (typically outlook), making sure it is also an IMAP account but with new account details for your provider’s Email server
- So both email accounts will be configured as type IMAP. Please note that a POP account’s message has already been downloaded to the client’s local machine, i.e. their PC
- The incoming and outgoing mail server can be obtained by navigating to http://redcactus.co.za/webmail
- You should now see two accounts for the same Email on your mail client. (See outlook sample image below)
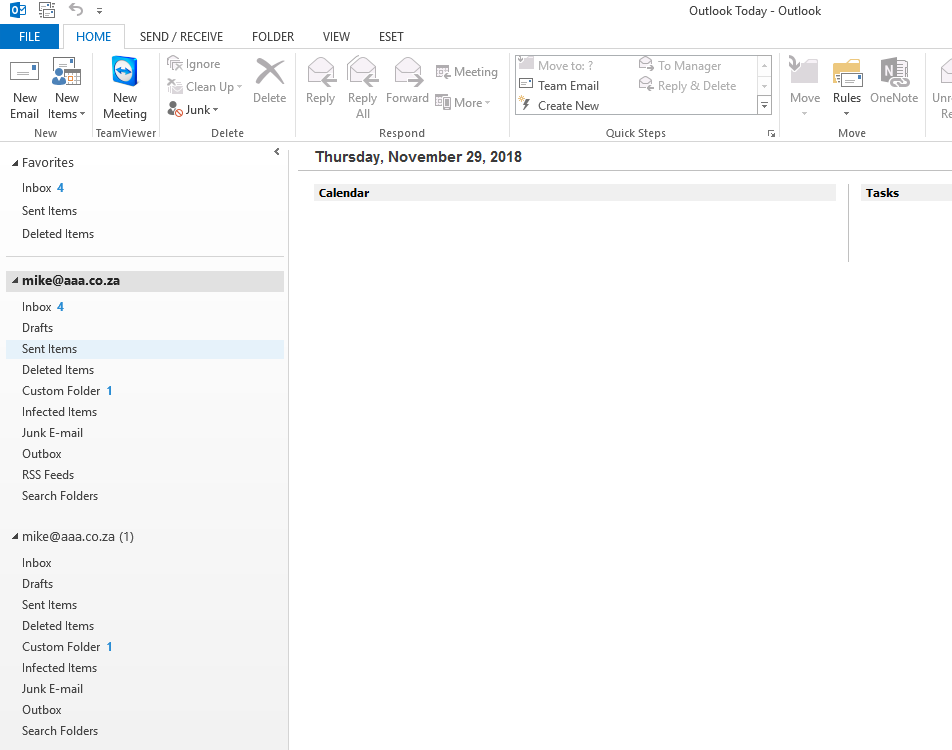
- In the sample above mike@aaa.co.za was the original IMAP email account and mike@aaa.co.za (1) is the duplicate of that account [notice the (1) used by outlook], but on the new provider’s mail server.
- mike@aaa.co.za is using the original (old) Email settings, and mike@aaa.co.za (1) is using the new server settings, provided by your new provider.
- One’s the new account has been setup you can now copy the Emails and folders from the existing (old) Email account to the new Email account. The mails and folders will now be synchronized to the new mail server. (It is recommend that you copy the mails and folders and NOT use move). To copy in Outlook select the whole folder and drag this from one account to the next with the right mouse button and select copy.
- When you are sure you have copied all data, you can now continue to remove the old accounts once your domain has transferred.
-
- If you are using POP account Emails, data will be on your personal computer and will not require any migration, just change the POP settings and perhaps the password if they are different between the old and new server.
See this quick video to see the copy in action
Following the above steps insures that you will not have any downtime and not lose emails or business in the process.
You are welcome to request that we assist with the migration of your mail accounts from your current provider. Kindly contact us to acquire an estimate.
Keywords:
Transfer IMAP Email, imap email transfer, move imap mail, migrate imap email, transfer imap emails, copy imap emails, image email migration
Related Articles
