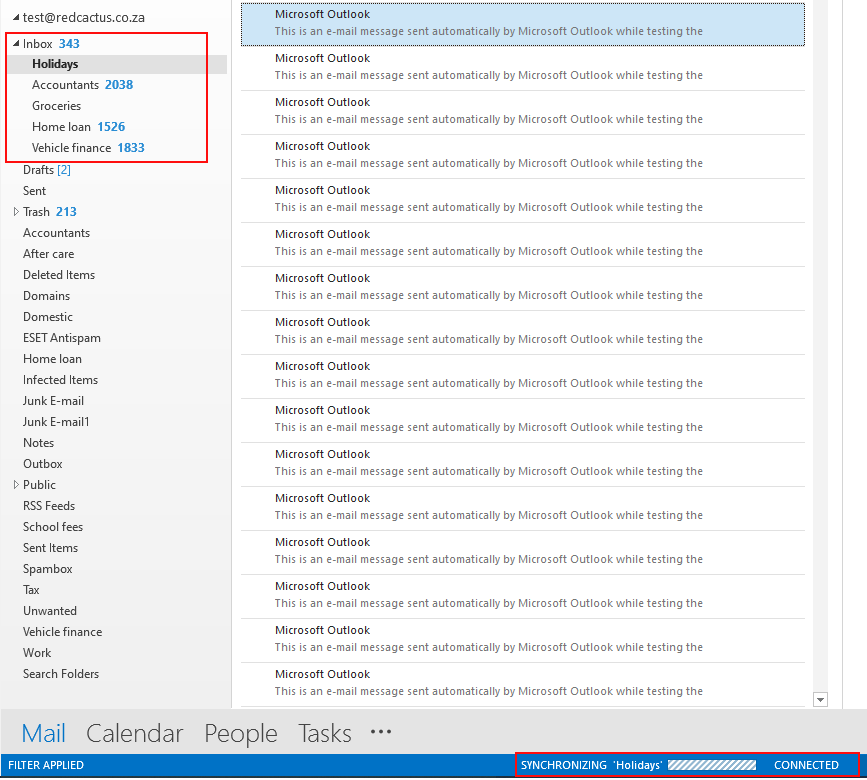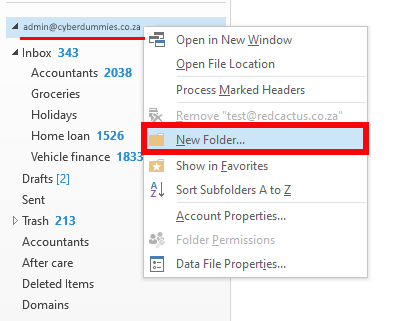Sections
Does your Outlook SYNCHRONIZE (send and receive) continuously and you are not able to send and receive messages or do you not see all of your emails in your inbox?
Here are some best practices to ensure that your IMAP connection can communicate with the mail server continuously and quickly.
- We recommend that your inbox only have ONE folder and no sub-folders.
- We recommend that the number of inbox emails remain below 10 000. (remember that the inbox synchronizes all the time)
- We recommend that you archive your inbox items when it gets big, to other folder on your root. (not directly below your inbox)
- You should have a decent internet connection speed when using IMAP, especially if your inbox contains many items.
- If you keep having problems when not all mails are showing (check by validating on your webmail), then remove your account and add this again which will start the synchronization.
Outlook easily and notoriously corrupts folders and settings when synchronizing large inboxes and connections are not stable.
1. If you are able to expand your INBOX, you could have multiple folders listed under your inbox and this is not advised
2. Ideally you should create new folders under the ROOT of the account, the Email address displayed ABOVE the inbox. Right-click on the root and select NEW FOLDER to add a new folder
3. In order to move the folders out from under the INBOX into the ROOT, simply click on a folder to select it, then click and drag the folder into the ROOT. It is important that you wait for the folder to synchronize completely after the move or else it will simply jump back to its previous position under the inbox
Please note
Should you have followed the above steps and you are still experiencing difficulty to send and receive, kindly look at the below instructions to test your connection.
BASIC
3. Run a SPEED TEST
Ask GOOGLE for a “speed test” and confirm there is no latency (delays)
4. PING test
A continuous ping test will confirm if you are experiencing packet loss (data being transferred across the network).
Access the CMD prompt (Press and hold the WINDOWS key + R) on your PC and type in ping 8.8.8.8 -t
5. Traceroute
You can obtain your mail server address by navigating to mail settings. Enter your Email address or domain and click GO. The mail server address is also your webmail address provided in the results
Access the CMD Prompt (Press and hold the WINDOWS key + R) on your PC followed by tracert typeyourmailserveraddress and press ENTER
The results will show any time-outs that may occur that will influence the sending and receiving of mail
6. Check IP address
Ask GOOGLE for your “IP address” and then navigate to mxtoolbox.com to check if your IP address has been blacklisted.
If this is the case, please request that your ISP removes the blacklist. Please find the complete guide here.
The below should be performed by a qualified IT technician as you might run the risk of losing your data:
ADVANCED
7. Check the anti-virus manufacturer’s website to confirm any additional settings for your e-Mail
client
In many cases your anti-virus software can cause a conflict and therefore it might be necessary to
check if you are required to change certain settings to allow correct sending and receiving of mail.
8. Repair Outlook
Run the repair function in Outlook
9. Start Outlook in SAFE MODE
This should be done if you are not able to access Outlook.
10.Run the inbox repair tool to repair your .pst file
Should the .pst (aka personal folder file) be corrupt this will rectify the issue in most cases.
Please note:
As a courtesy to our valued clients, we provide comprehensive installation details about how to use certain third-party products, such as Apple (IOS) and Samsung (Android), as well as Outlook and Mac, but we neither endorse, nor directly support any third-party products and therefore we are not responsible for the functionality, compatibility or reliability of these products. We are also not affiliated with, endorsed, or sponsored by any of these third party vendors.
Keywords:
slow downloading of IMAP Emails, imap error continuous synchronization, imap emails not synchronizing, imap emails slow downloading, imap emails not downloading, archive emails, recommended email folder structure, mailbox folder structure, archiving email, recommended folder, imap folder, imap folders, imap folder structure