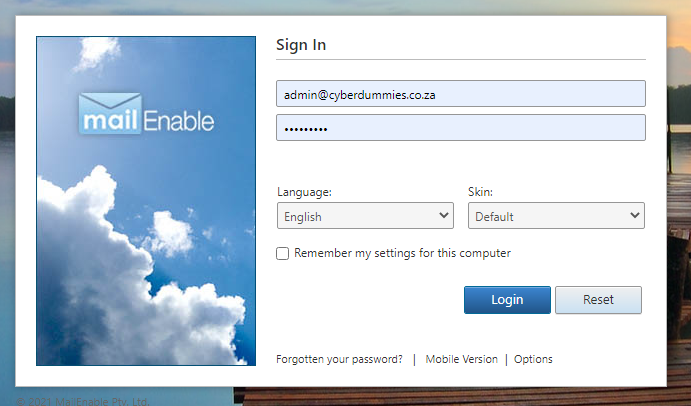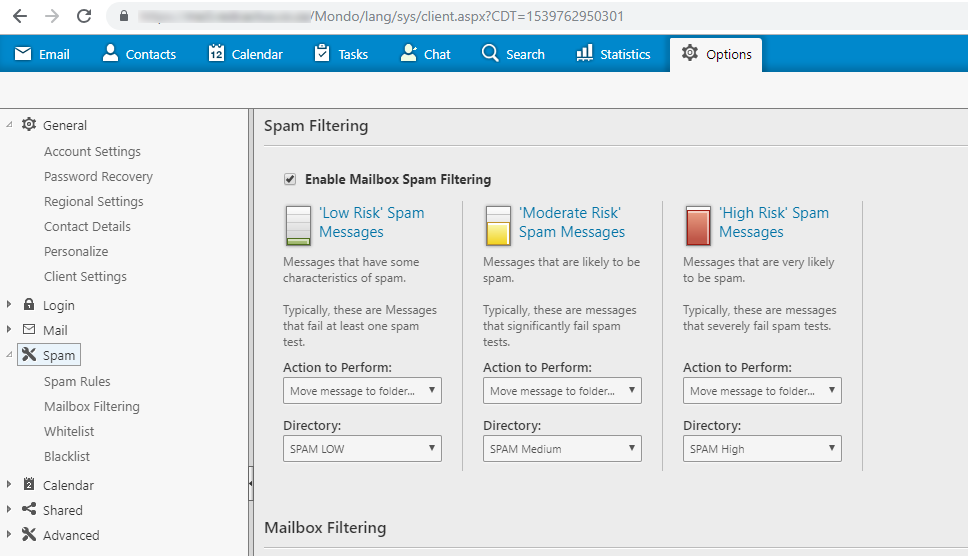Sections
By default nothing is done with spam mail except add headers to the email. We leave this to each individual to decide how to handle their spam. The reason for this is that each of us have a completely different approach to spam email. You might not like Facebook notifications but I love them!
So we categorize mail as:
- Spam email – Low (mail has a very low spam rating… it is likely to be legitimate mail)
- Spam email – Medium (mail has a medium spam rating… it is likely to be a spam mail)
- Spam email – High (mail has a high spam rating… it is highly likely to be spam)
- Junk email (the mail server detected this mail fails some very basic and required criteria, for instance the mail was sent from a server without PTR records. It is highly likely to be spam) [Junk email will also have an additional Spam email – High added to the mail, so we always consider Junk as High Spam rating]
Please take note that Microsoft Outlook by default will pick up on mail with the Junk email header added (which we do automatically). If you want outlook to do something with these then right click any mail and select Junk >> Junk E-mail Options >> and select one of the Low option.. This will now move mail on outlook to the junk E-mail folder.
To set the filter options you need to login to the web client interface and set the correct actions associated with the above criteria.
- First you’ll need to log into your mail account. To access your mail navigate to our mail settings tool to obtain your webmail URL. Once you have selected the URL and redirected to the webmail, enter your details and select (1) LOGIN
2.Next click on (1) OPTIONS button, and (2) Select the SPAM MENU, then enable the tick-box ENABLE MAILBOX SPAM FILTERING
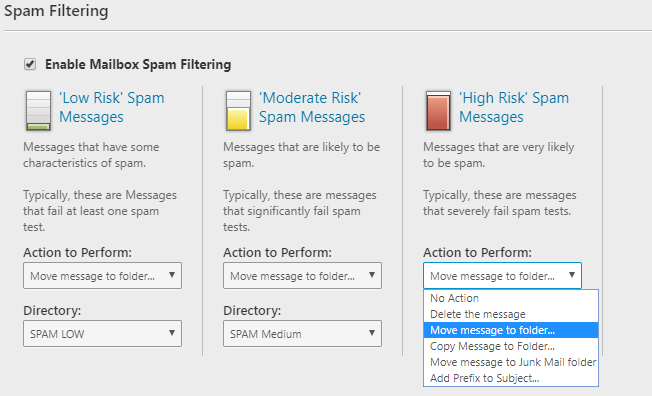
If your junk folder is missing in your client software eg. Outlook or Thunderbird it might be because your email account is setup as a pop account. if you are using a pop account you need to select the option to add a tag to the email headers and configure your outlook to move emails with this header.
Enable SPAM filters on MailEnable (Standard Mail), mailenable spam filters, enable spam filters