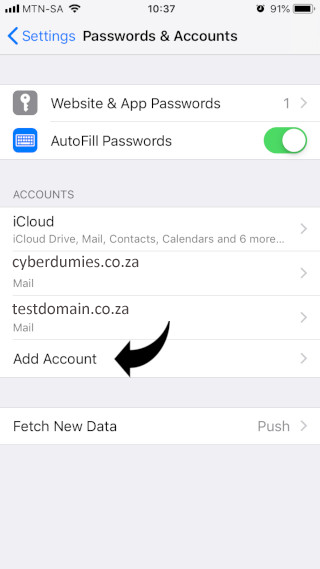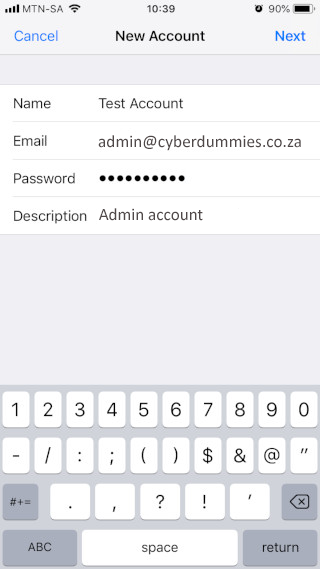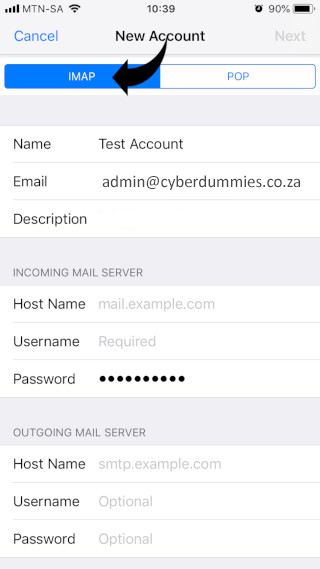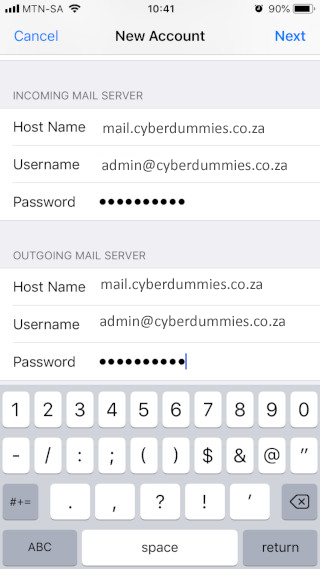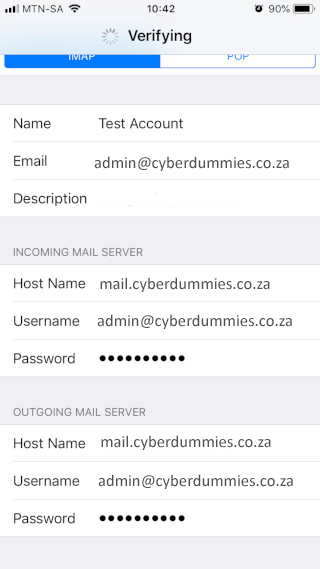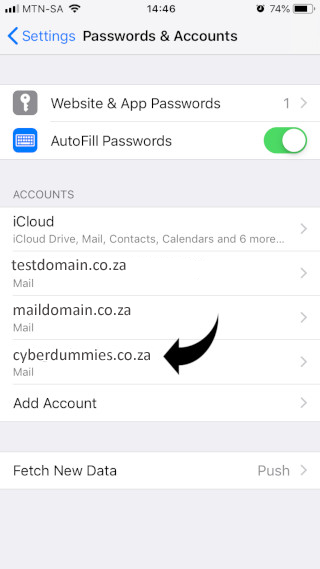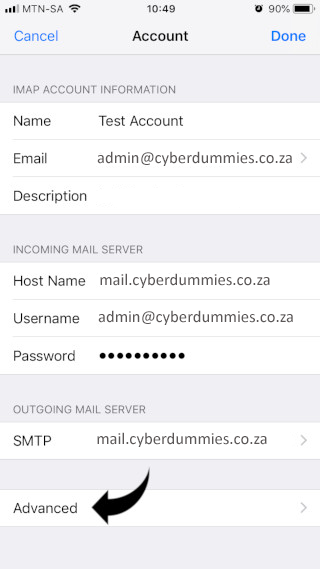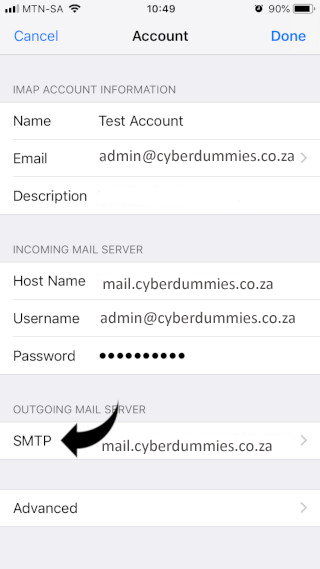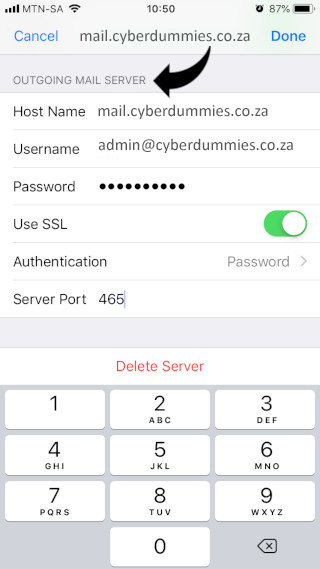Sections
What are my e-Mail settings?
Your webmail: Please refer to mail settings
Username: john.doe@yourdomain.co.za (john.doe should be your email, i.e. info)
Password: Forgot Password? Direct Admin reset password here
Should I use POP or IMAP? We will always recommend IMAP with SSL enabled.
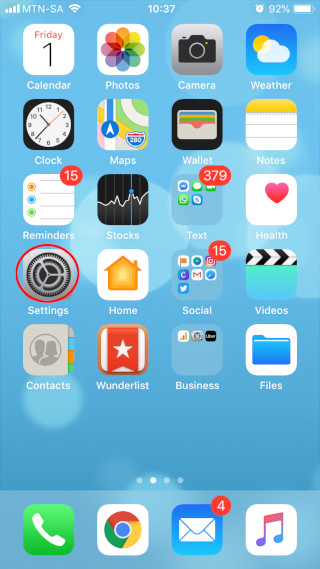
2. Select PASSWORDS AND ACCOUNTS
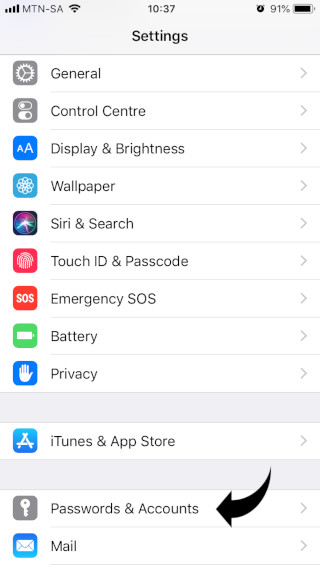
3. Select ADD ACCOUNT
then click on OTHER

then ADD MAIL ACCOUNT
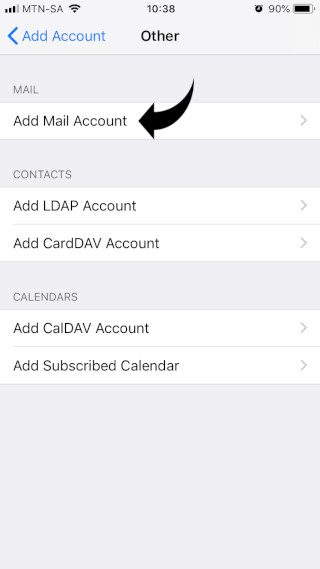
The NEW ACCOUNT screen should appear blank
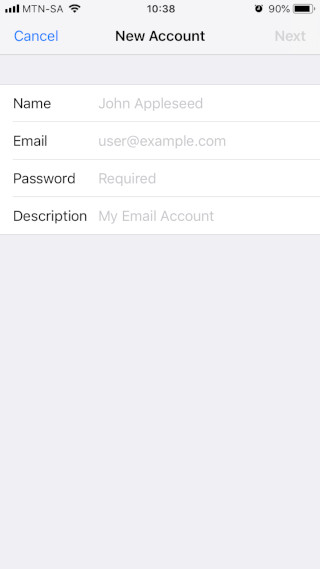
Kindly complete the blank fields and click on NEXT. Please insert your own account details
4. On the New Account screen, preferably choose IMAP and enter the details for Name (e.g John Smith), eMail (e.g john@example.co.za) and Description (e.g john@example.co.za).
5. Under Incoming Mail Server, enter details for Host Name (view your host name), User Name (john@example.co.za) and your Password.
Please note that the Outgoing Mail Server details should be the same as above, for Host Name (click here for host name), User Name (john@example.co.za) and Password.
Then click on Save / Next at the top right of the screen.
6. The account should start verifying.
7. This will then add your mail account and it will be listed under ACCOUNTS. Press the account name (e.g john@example.co.za) to configure further settings.
8. Click the ADVANCED option.
9. Please ensure that the INCOMING SERVER is set to “Server Port” 993 and “Use SSL” is ENABLED. Click on ACCOUNT (top left corner) to return to previous menu.
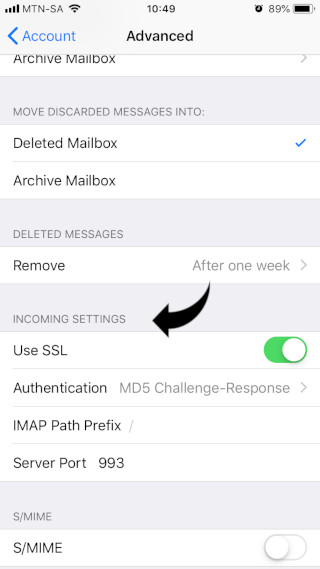
10. Now select SMTP in order to access Outgoing settings.
11. The Host Name should be “view your Host Name” while the OUTGOING SERVER is set to “Server Port” 465 and “Use SSL” enabled.
12. Finally click DONE (Top right corner).
Congratulations! Your mail account has been added to your Apple iPhone/iPad device.
Please note:
As a courtesy to our valued clients, we provide comprehensive installation details about how to use certain third-party products, such as Apple (IOS) and Samsung (Android), as well as Outlook and Mac, but we neither endorse, nor directly support any third-party products and therefore we are not responsible for the functionality, compatibility or reliability of these products. We are also not affiliated with, endorsed, or sponsored by any of these third party vendors.
Keywords:
Email on Apple devices (iPhone / iPad), setup email apple, iphone email setup, ipad email setup, apple email setup, email setup ios, ios email setup, email on apple
Related Articles