Sections
Thunderbird is a free Email client provided by Mozilla, the same company who owns the Firefox browser.
Besides being simple and easy to use, it is a stable mail client.
This article will focus on setting up a POP account in Thunderbird.
What you need to know:
Incoming Mail Server: pop3.yourdomain.co.za ( where yourdomain.co.za is your actual domain name )
Outgoing Mail Server: smtp.yourdomain.co.za
Authentication – Normal Password
Outgoing Server: 587 (Recommended, see step 6.)
Here we go:
1. After opening up Thunderbird, look for the CREATE A NEW ACCOUNT option, and select (1) EMAIL right below it
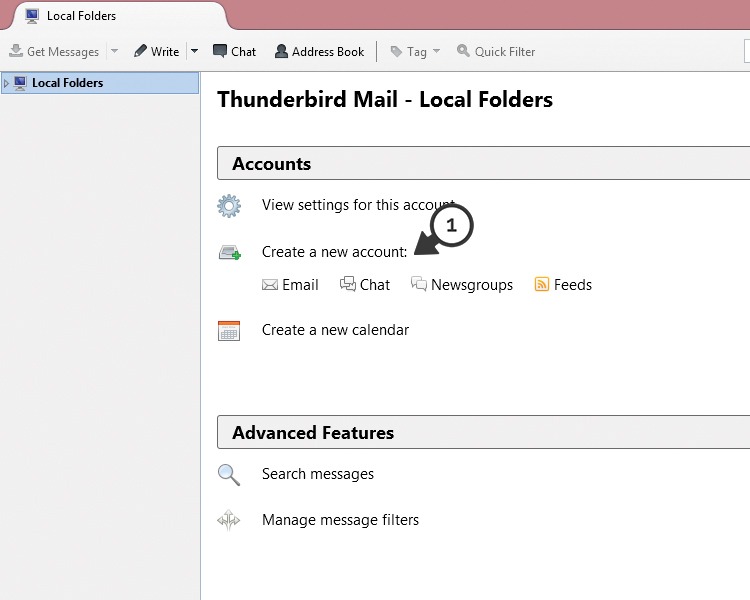
2. On the next page, select the (1) SKIP THIS AND USE MY EXISTING ACCOUNT option
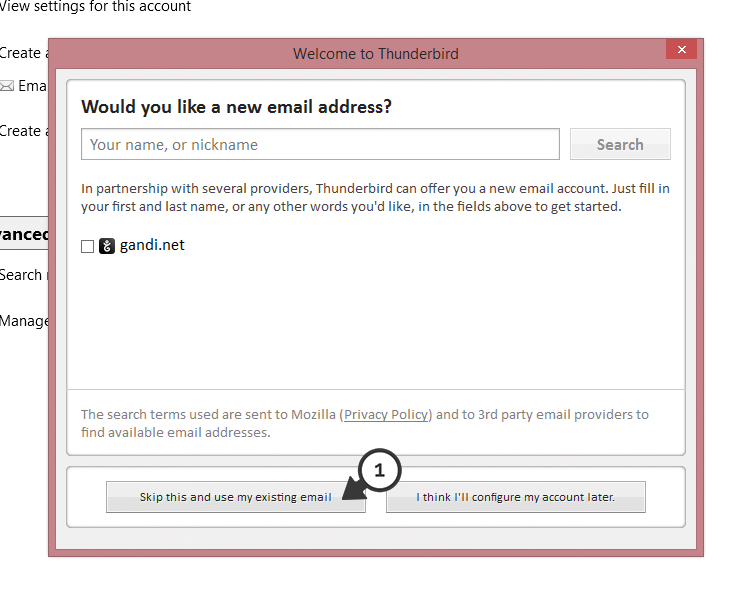
3. Next enter your information into the required fields and select (1) CONTINUE
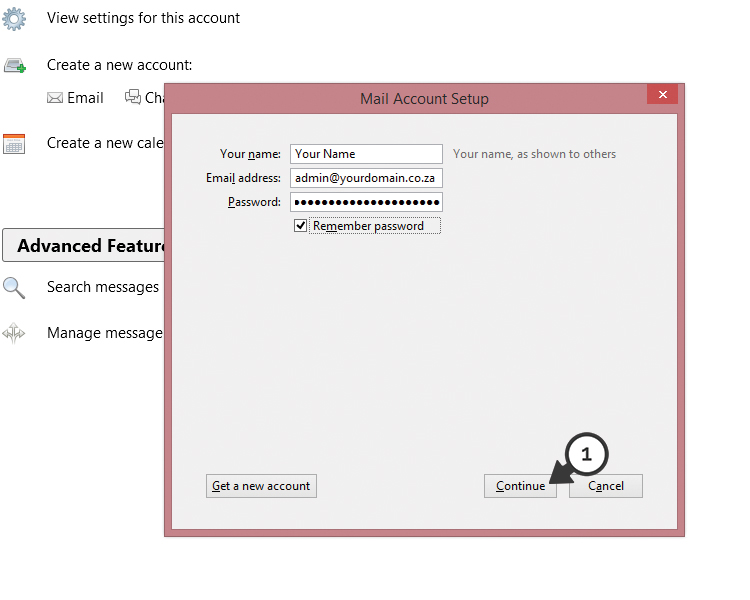
4. On the bottom of the screen select the MANUAL CONFIG option
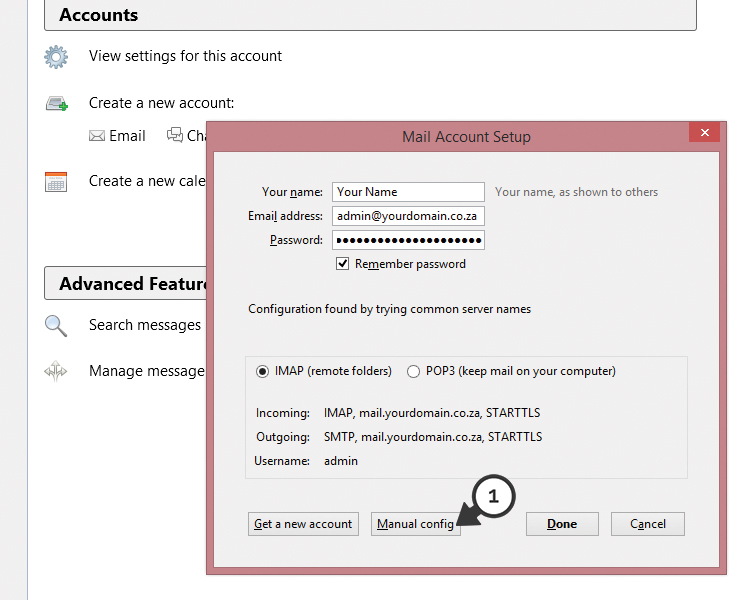
5. Now we need to enter the server settings. Select (1) POP3 next to the INCOMING option. Next enter the server settings
- Incoming: pop3.yourdomain.co.za
- Outgoing: smtp.yourdomain.co.za
- (2) Username: admin@yourdomain.co.za
Confirm that the Incoming Port is set to 110, and the Outgoing Port is set so 587. Under SSL select none, and under AUTHENTICATION please select NORMAL PASSWORD for incoming and outgoing. Once all the required information is filled in, please select (3) RE-TEST

6. After the previous step if all the information was entered correct, select (1) DONE
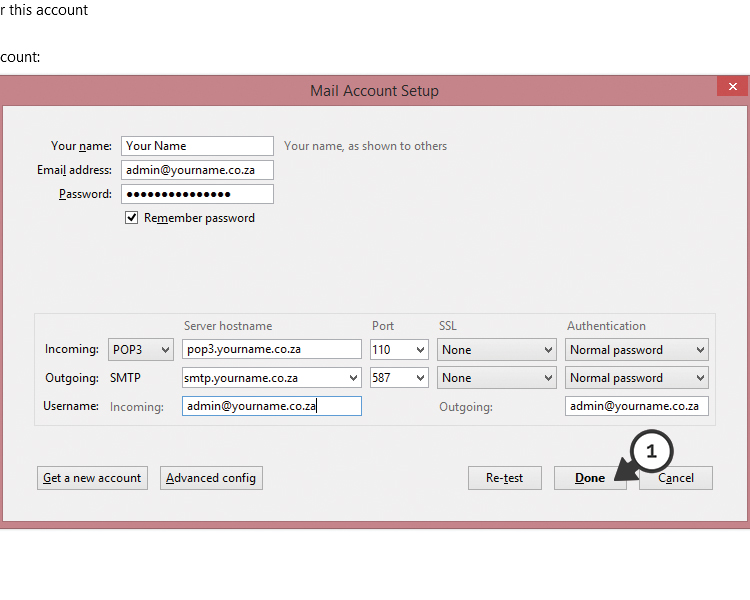
7. (1) Finally tick the checkbox, I UNDERSTAND THE RISK and select DONE
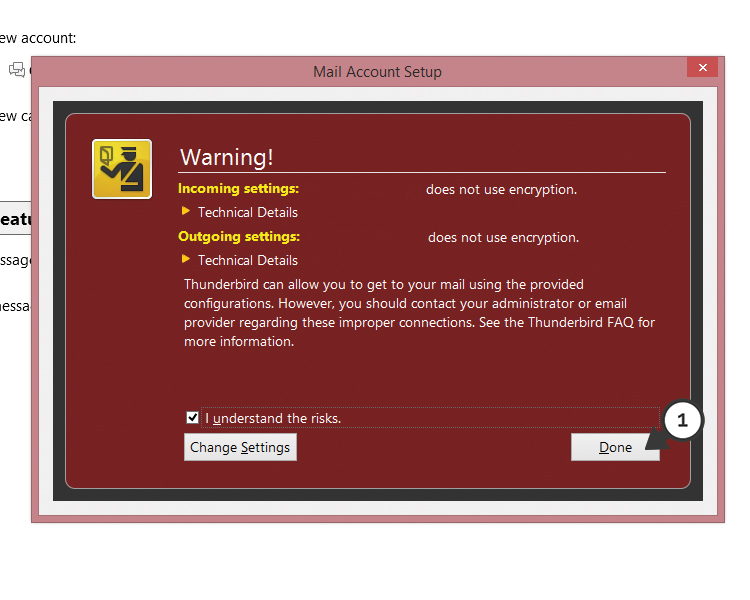
Congratulations! You have now successfully set up you email account on Thunderbird.
Keywords:
Setup POP3 on Thunderbird, pop3 email setup on thunderbird, thunderbird pop3 setup
