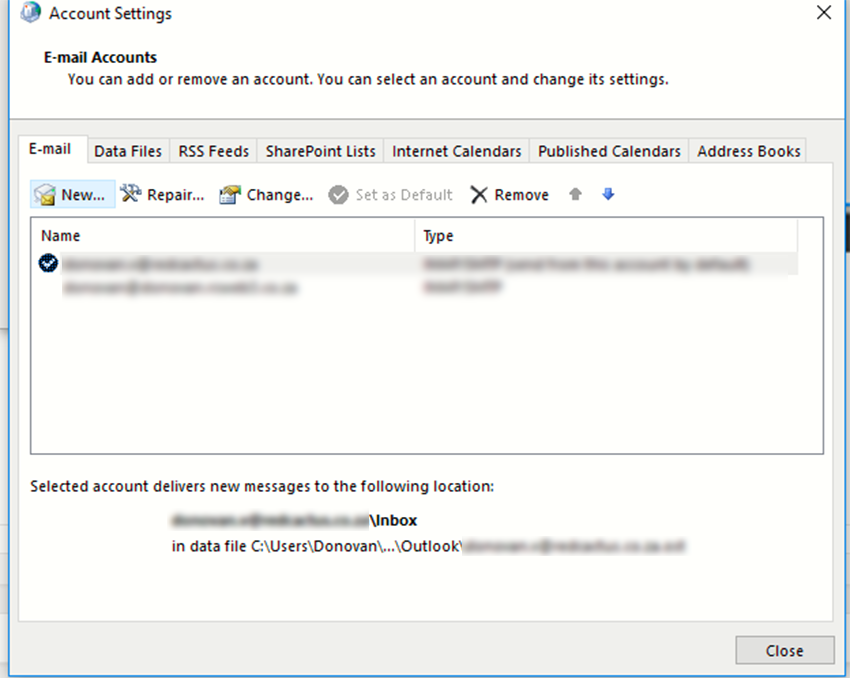Sections
This guide will show you how to set up a POP3 account on Outlook 365 and older
-
- Press Windows Key + R to open the run box and copy this string into the input :
control mlcfg32.cpl
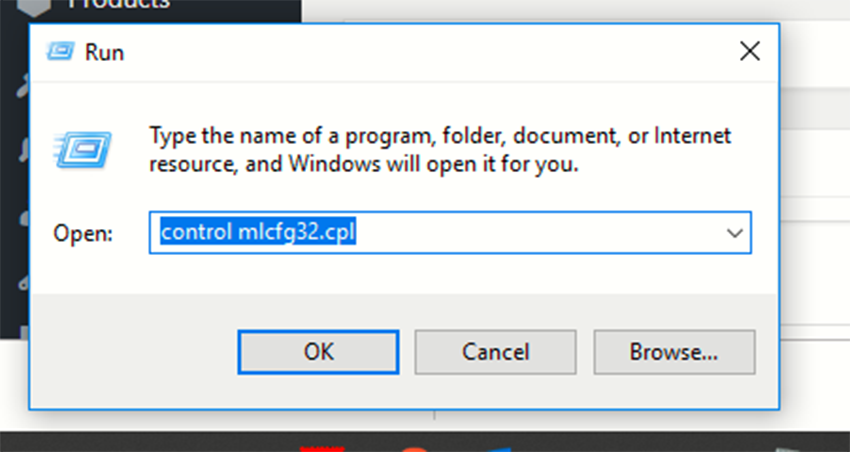
2. Press enter and select EMAIL ACCOUNTS
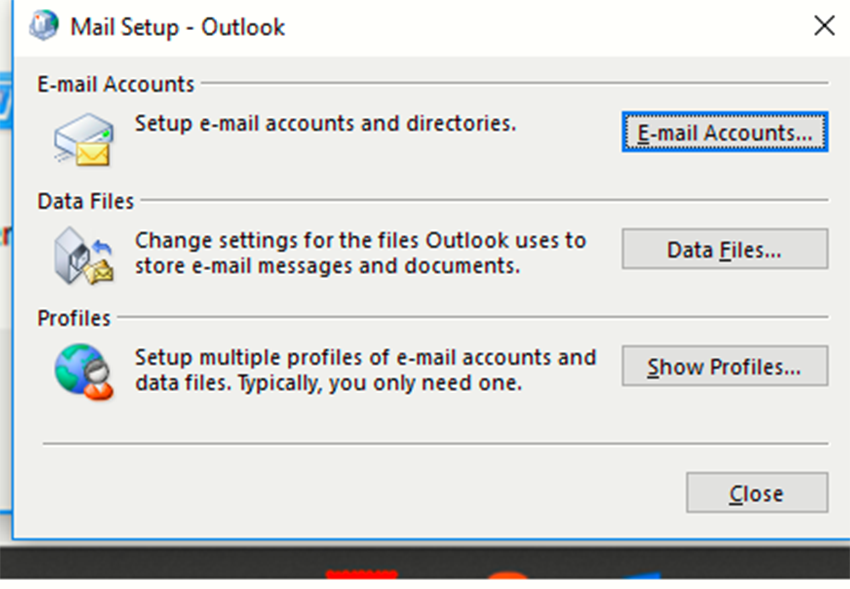
3. Select NEW
4. Select MANUAL SETUP
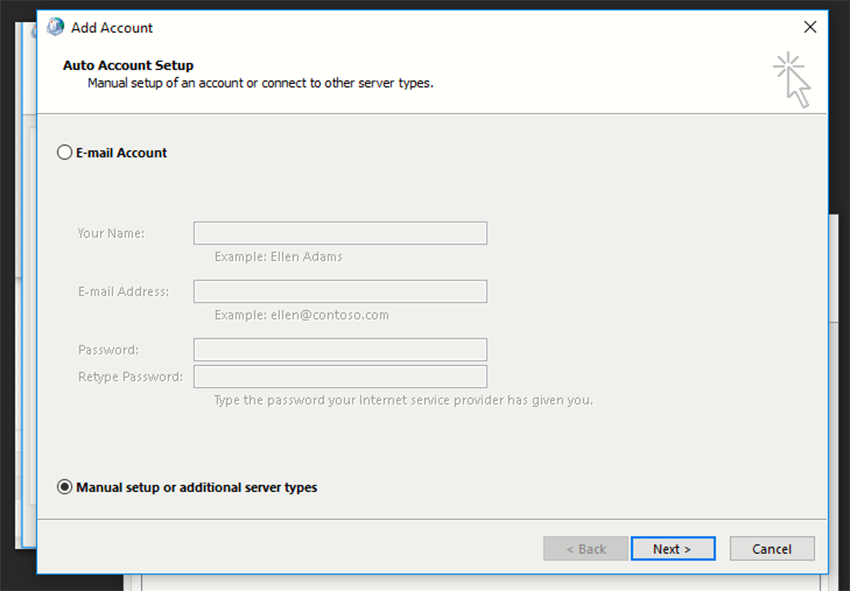
5. Select Pop or IMAP
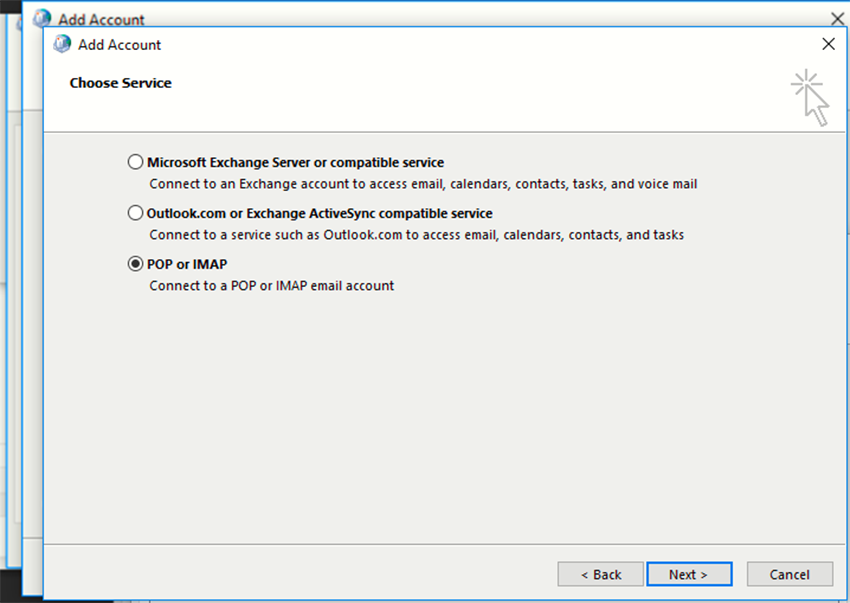
6. The below settings are used for NON-SSL setup. If you require the Incoming and outgoing mail server host name when using SSL settings, please navigate to http://redcactus.co.za/webmail for assistance
Enter your NON-SSL mail settings :
Email: email@yourdomain.co.za
Password: ****************
Incoming (POP3): pop3.yourdomain.co.za
Outgoing (SMTP): smtp.yourdomain.co.za
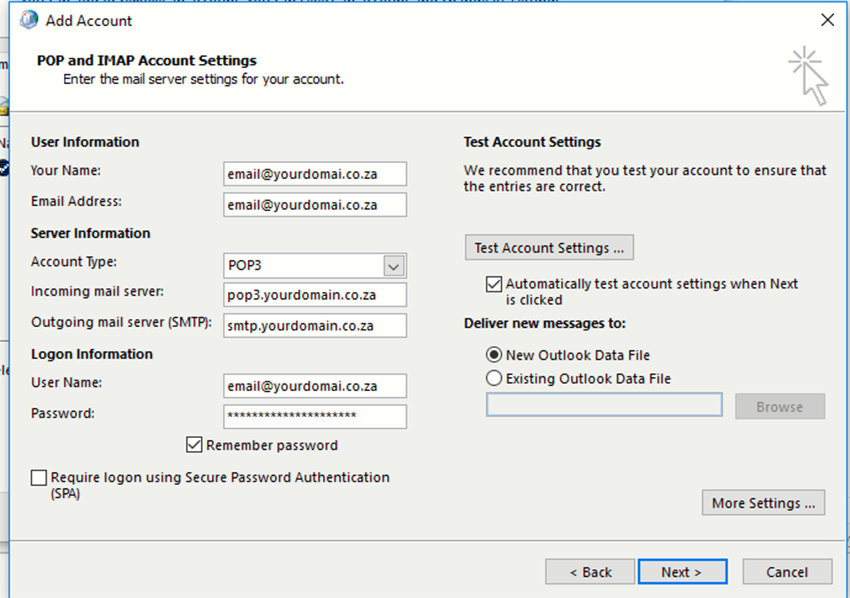
7. Click On more Settings and then on Advanced and change the settings to the following for setup using SSL: Incoming Port: 995 ( Encryption SSL ON )
Outgoing Port: 465 ( Encryption SSL ON )
NON-SSL settings are as follow:
Incoming Port: 110
Outgoing Port: 587
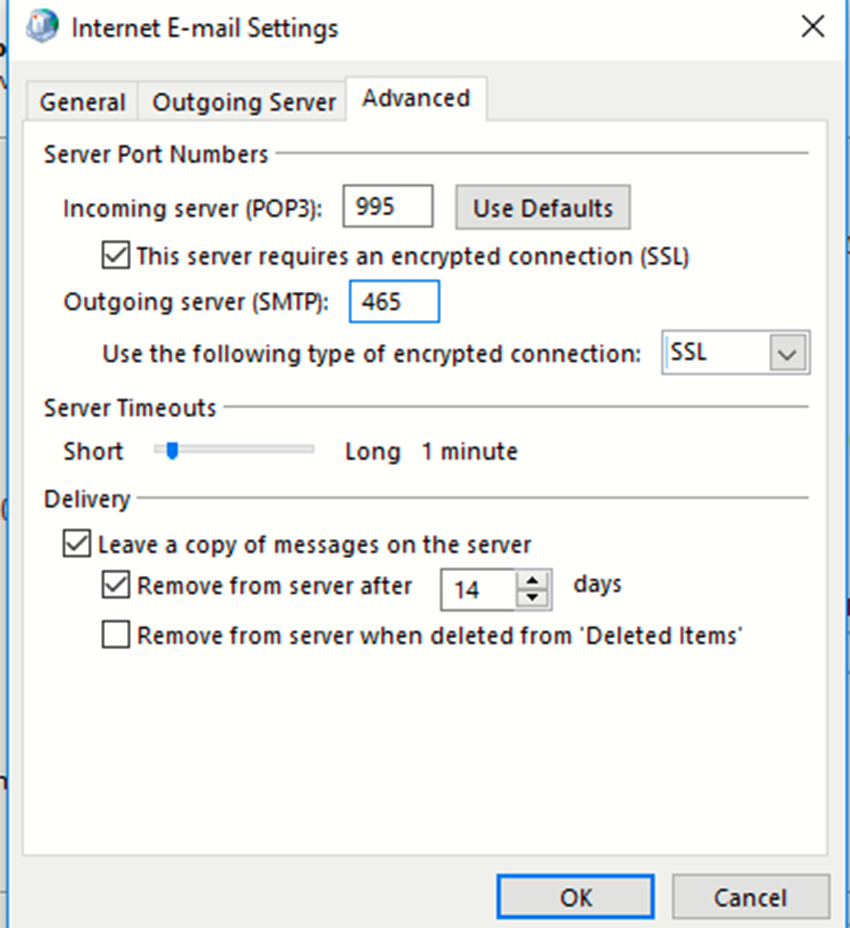
8. Navigate to OUTGOING SERVER and check both these two boxes:
– My outgoing server (SMTP) requires authentication
– Use same settings as my incoming mail server
 9. Finally click OK and say Next it will show completed if the mailbox works.
9. Finally click OK and say Next it will show completed if the mailbox works.
10. Then select finish
Congratulations! You have successfully setup your account in Office 365
Keywords:
Setup POP3 with SSL on Outlook 365 and older (Windows), pop3 with ssl in outlook, pop3 with ssl, outlook 365 with pop3, pop3 ssl