Sections
This is a simple how-to for adding an Email account on a HTC Device.
1. Select MAIL from your HTC smartphone App menu.

2. On the Choose a mail provider screen, Select “Other (POP3/IMAP)”.
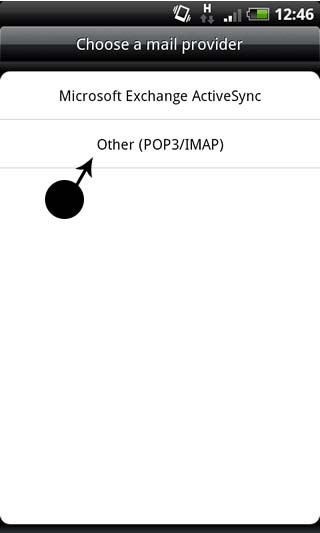
3. On the New account screen, enter your email address (e.g john@example.co.za) and corresponding password.
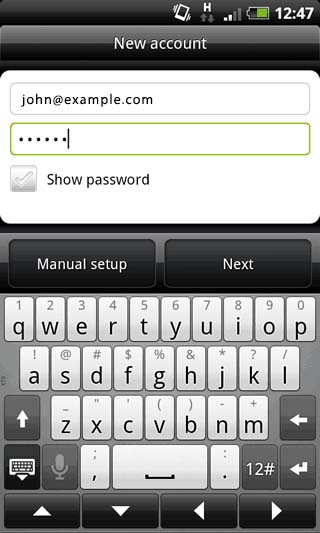
4. On the Incoming settings screen, select POP from Protocol drop-down, enter details for Email address (e.g john@example.co.za), Username (e.g john@example.co.za), Password, POP server (pop3.redcactus.co.za), Security type (None) and Server port (110).

5. Your device will attempt to connect to the incoming server with the settings you have entered. If unsuccessful, you will be prompted to Edit details; confirm your settings and try again. If the connection is successful, you will be taken to the Outgoing server settings screen. Enter details for SMTP server (mail.redcactus.co.za), Security type (None) and Server port (25).

6. Your device will attempt to connect to the outgoing server with the settings you have entered. If unsuccessful, you will be prompted to Edit details; confirm your settings and try again. If the connection is successful, you will be taken to the New Account screen. Enter details for Account Name (e.g john@example.co.za) and Your name (e.g John Smith).

7. Click on Finish setup to complete the process.
8. Congratulations! Your Red Cactus email account has been added to your HTC device.
Please note:
As a courtesy to our valued clients, we provide comprehensive installation details about how to use certain third-party products, such as Apple (IOS) and Samsung (Android), as well as Outlook and Mac, but we neither endorse, nor directly support any third-party products and therefore we are not responsible for the functionality, compatibility or reliability of these products. We are also not affiliated with, endorsed, or sponsored by any of these third party vendors.
Keywords:
setup email on htc, htc mobile email setup, add email to htc
